 Download Help PDF (29MB) | Search:
Download Help PDF (29MB) | Search:
The Ken Burns Effects tab is where you can apply Ken Burns (KB) effects, which incorporate both panning and zooming, to your image/slide. Note: This tab was significantly changed in Build 214+. The tab appears as follows:
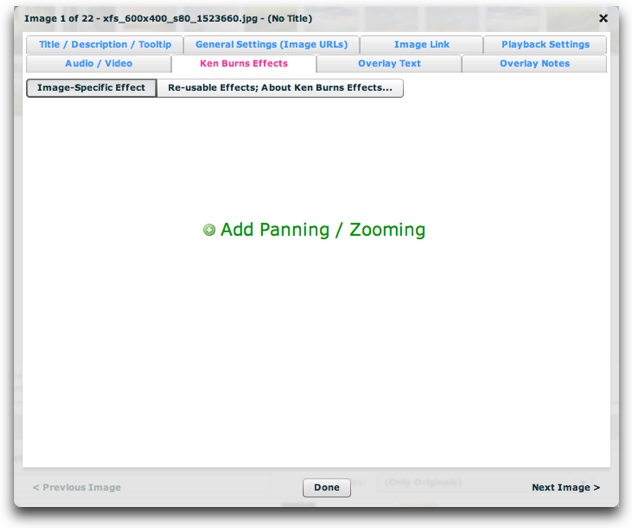
Ken Burns effects (KB effects) are packages which incorporate both panning and zooming. You can learn more about KB effects in the topic on using the KB Effect Editor (there is a link to this topic below). Any value specified here is image-specific and overrides any gallery default established in the Gallery Properties dialog.
If you want to highlight specific features in an individual photo, use the main 'Add Panning / Zooming' button in this tab. Clicking this button creates a new view:
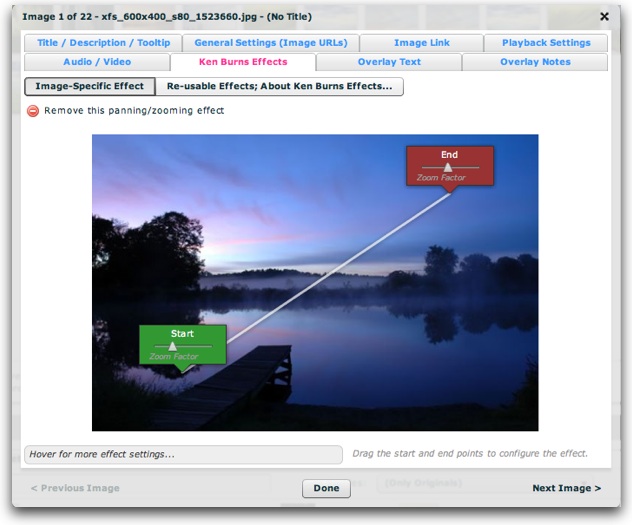
You'll see a preview of the photo used for this slide. On top of the photo are two "pins," one representing the start position of the effect and the other representing the end position. Drag the green "Start" pin to the area of the photo you want in focus as the effect begins. Drag the red "End" pin to the area you want in focus as the effect ends. The sliders on each pin allow you to control the zoom factor at the start and end of the effect:
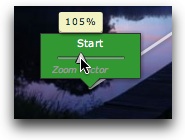
Additional settings are available to configure the effect; to access these settings, hover over the box on the bottom left corner of the dialog:

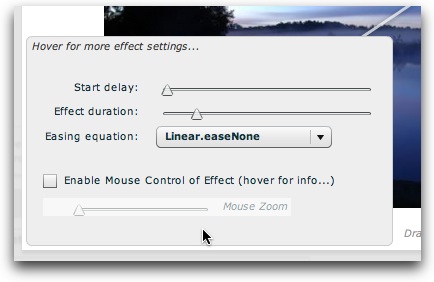
The Start Delay property configures the amount of time that will pass before the effect begins (after the slide appears).
The Effect Duration property specifies how long the effect will last.
The Easing Equation setting specifies the type of easing to be used with the effect.
The 'Enable Mouse control of Effect' option lets you allow users to control the panning effect with their mouse; this can be used for large panoramic photos, letting the user explore specific areas as desired.
If mouse control is enabled, the Mouse Zoom setting will become available; this settings allows for control over the level of image zoom when the user is manually controlling the panning effect. By default, this setting equals the larger of the start and end zoom factors (represented by the slider being positioned at the very far left). However, if the slider is explicitly set to a value, the image will zoom to that level when mouse-controlled panning begins.
If you will be using one or just a few effects on multiple photos, it is much faster to create re-usable effects and apply them to multiple photos. To do this, select the Re-usable Effects toggle at the top:
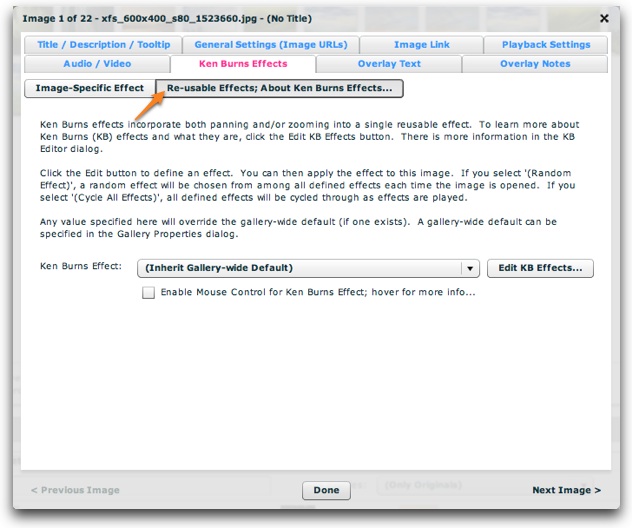
Ken Burns effects (KB effects) are packages which incorporate both panning and zooming. You can learn more about KB effects in the topic on using the KB Effect Editor (there is a link to this topic below). Any value specified here is image-specific and overrides any gallery default established in the Gallery Properties dialog. The default value, (Inherit Gallery-wide Default), means that the gallery-wide default will be used.
To be able to select an effect, you must first create (define) effects using the KB Effect Editor. This dialog is accessed by clicking the 'Edit KB Effects...' button:

This will launch the KB Effect Editor. To learn about how to use this window to define effects, see Using The Ken Burns Effect (Panning / Zooming) Editor. After creating an effect and returning to the Image Properties dialog, you'll be able to select the effect you just created from the dropdown list:

After defining multiple KB effects, you can also choose the (Random Effect) option from the dropdown (this option is not shown in the above screenshot). When this option is selected, an effect will randomly be selected from among all defined effects each time the image / slide is displayed. Or, you can also choose the (Cycle All Effects) option from the dropdown (this option is not shown in the above screenshot). When this option is selected, all created effects will be cycled through as KB effects are displayed.
In the Pro version, the Enable Mouse Control for Ken Burns Effect setting allows for a user to take control of the panning, and explore the image by moving his or her mouse around. When enabled and a user hovers over a photo, the photo will magnify to either the start or end magnification for the associated KB effect (whichever is greater). Then, the mouse's position will determine the position of the photo within the visible area. If you edit this setting, it will be override any gallery-wide default that has been specified. You can learn more about using this setting for panorama viewing in this topic.
The settings above map to the following XML attributes on each <img ... /> node:
| Property | Equivalent <img ... /> Attribute | Notes |
|---|---|---|
| Ken Burns Effect | @kbEffect | In the XML, you can specify multiple KB effect ID values; when doing this, separate each ID with a comma (no spaces). One of these multiple effects will be randomly chosen each time an effect is to be applied. Omitting the attribute causes the gallery-wide default to be inherited. Using a value of None will override any existing gallery-wide default, disabling the KB effect for that image / slide. Using a value of Random causes all defined KB effects to randomly be used. Using a value of Cycle causes all defined KB effects to be cycled through. |
| Enable Mouse Control for Ken Burns Effect | @kbMouseControlEnabled | A boolean true or false value. |
Note that the '@' is part of customary syntactical representation, and is not part of each attribute name.
For more detailed XML information, see the Developer Reference.