 Download Help PDF (29MB) | Search:
Download Help PDF (29MB) | Search:
Selecting a gallery (by double-clicking it) brings you to the single-gallery-edit view. This is where you'll add images to the gallery and configure various gallery-specific settings. You may want to add some images first; you can learn about adding images in the next topic, Adding Images to a Gallery / Image Management.
In single-gallery-edit view, you'll see something like the screen shown below. This example shows the gallery after some images have been added:
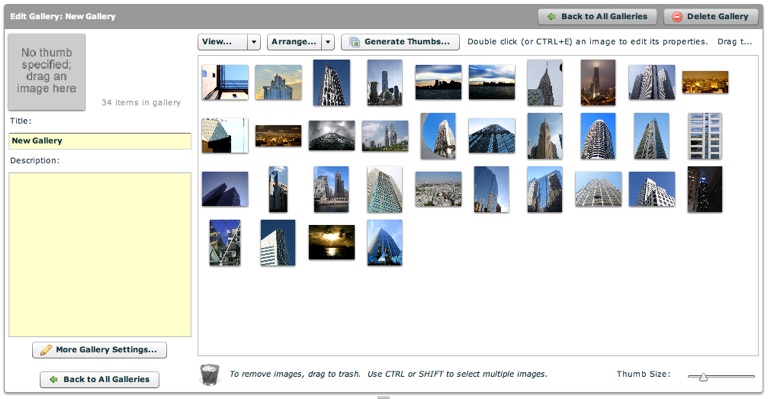
The basic gallery settings are on the left side. They include the gallery's title, description, and thumbnail image. The gallery's title and description are text values which are displayed in any gallery selection elements, describing the contents of the gallery.
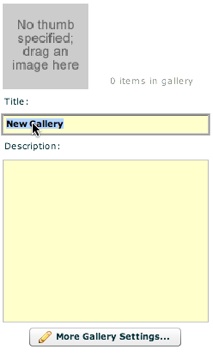
The description field is optional, but you should always enter a title value so you can identify the gallery in the All Galleries view:
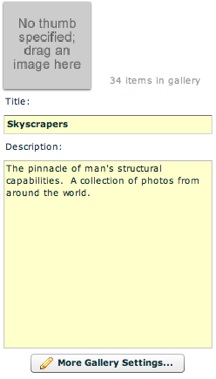
If you have multiple galleries, you will likely want to specify a thumbnail image for the gallery. This is the thumbnail image which will be displayed with the gallery in any gallery selection elements.
If you want to use one of the gallery's images as the gallery thumbnail, you can use drag-n-drop to add it. To specify a thumbnail image by dragging and dropping, the desired image must have been already added to the gallery (i.e. it is in the image grid on the right side of the pane). It is recommended that you specify the thumbnail after generating thumbnails for the gallery. Otherwise, the full-size image will be used, increasing loading time and possibly causing pixelation due to scaling. If you're ready to use an image from the image grid on the right side, drag the image from the grid onto the gallery thumbnail (or thumbnail placeholder) on the left and drop it:
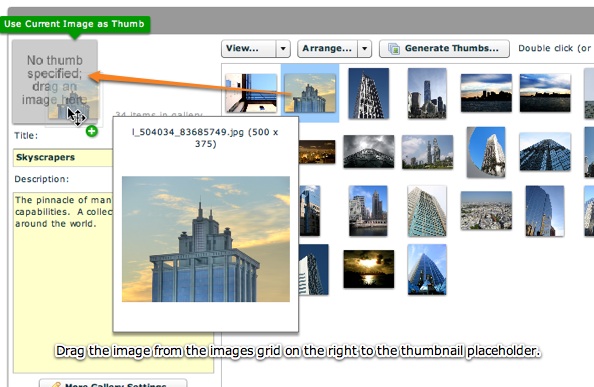
The dropped image will become the new thumbnail image for the gallery:
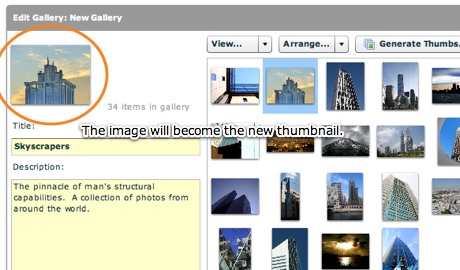
If you want to change the thumbnail, you can repeat the drag-n-drop process using any other image in the gallery.
Important Note: You cannot drag images directly from the Image Explorer pane onto the drag-n-drop thumbnail area; the image must be in the images grid on the right. If you want to use an image as the gallery thumbnail which is not in the images grid, you can manually specify a thumbnail URL in the More Gallery Settings dialog (see below for information about opening and using the dialog).
There are many more advanced gallery-specific settings which can be specified for each gallery. To access these optional settings, launch the Gallery Properties dialog by clicking the More Gallery Settings button on the bottom left:
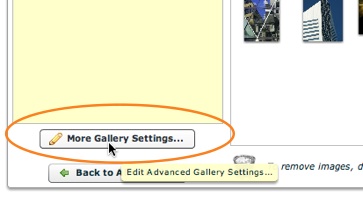
The Gallery Properties dialog looks like this:
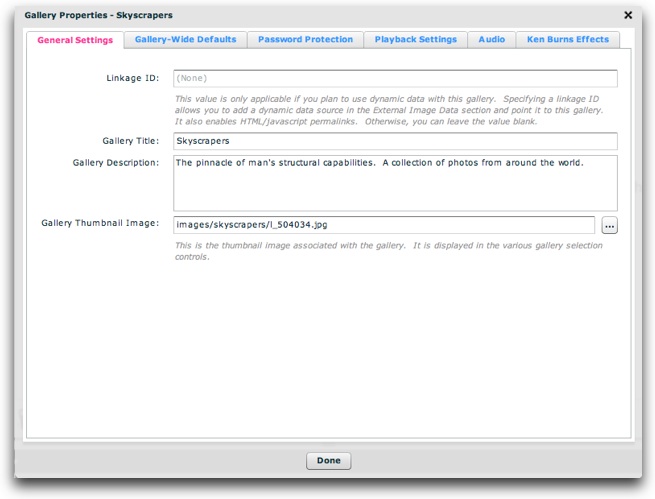
All of the settings in each of this dialog's tabs are covered in the subtopics of this topic; browse them for more information.