 Download Help PDF (29MB) | Search:
Download Help PDF (29MB) | Search:
In versions 4.0.203 and higher (build 203+), the XFS v4 (Pro version only - Upgrade Info) includes support for letting users control the panning part of Ken Burns (KB) effects. This can be used for displaying panoramic photos and letting users explore the details of the photo.
To create this configuration, you must first create and apply a new Ken Burns effect that will allow for the entire panorama to be displayed. When creating an effect in the Ken Burns Effect Editor, the end values will automatically be adjusted to the maximum edges of each photo if they exceed those bounds. Thus, to allow an entire photo to always be displayed, one only need use very large positive and negative values. For example, here's what an effect that displays horizontal panoramas left-to-right would look like:
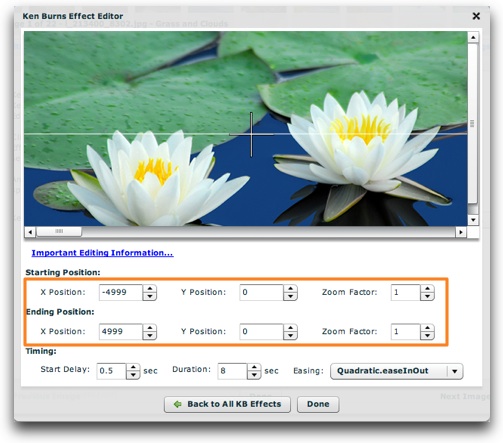
As you can see, the y position is 0 at both the start and end - this means that only the horizontal axis will be panned. (Note that this is not required; you can include both vertical and horizontal movement.) The starting x position is a very large negative value. This means that the panning will always start at the far left edge of the photo. In the same way, the ending x position is a very large positive value. This means that the panning will always end at the far right edge of the photo. By setting both the start and end zoom factor to 1, the zooming for this effect is essentially disabled.
You will need to create and apply an effect of this type to all panoramic photos in your gallery or galleries. Ken Burns effects can be applied on either a gallery-wide level or an image-specific level. Note that this same type of configuration as shown above can be used to create effects that show an entire vertically-oriented panoramic photos. Having applied the new effect(s) to your photos, you'll want to set the Autoplay Delay to use Ken Burns Effect Complete as the autoplay trigger event if you haven't already. Now, preview and make sure that the entire photos are automatically being shown. If properly configured, each panorama will fully display, then the slideshow will automatically progress to the next photo.
The next step is to allow users to take control of this panning, letting them explore the details of each photo. To do this, you must enable the Enable Mouse Control for Ken Burns Effect setting on either a gallery-wide level or an image-specific level. Apply this setting to all galleries that contain panoramic photos, or each individual panoramic photo.
This brings up a couple of important notes about giving users mouse-control over the panning. First, as soon as the user hovers over an image, the automatic panning will stop and the photo's position will be controlled by the mouse's position. As soon as this "takeover" occurs, the photo will zoom to whichever zoom factor in the current KB effect is the larger value. If you leave both the starting and ending zoom factors at 1, as described above, this means no zooming will take place. But if, for example, you have 1 and 1.3 as the zooming values, the photo will zoom to 130% as soon as the user takes control of the panning. Secondly, by default autoplay will automatically be paused when a user begins manually exploring a photo with their mouse. If you wish to disable this behavior, change the disableAutoplayOnMouseKB setting on the IndividualSlide style selector (see the API Reference in the Developer Reference).
If you preview again, each panoramic photo should automatically start to pan on its own when first opened. However, as soon as you move your mouse over the photo, the following should happen:
As you move your mouse around, the should be able to explore all parts of the photo. When you click the 'Play' button to re-enable autoplay, the slideshow should immediately progress to the next photo.